曇り空の写真の加工依頼①
あるクライアントからの画像加工の依頼でこの様な内容がありました。
写真の天気が曇りなので、晴天にしてくださいな。
晴れのイメージなので地面の草も鮮やかな緑にしてください。
この写真・・確かに曇った画像だ・・これを晴天の青空の加工をします。
今回は著作権フリーの画像を使い曇り空の画像を晴天にしてみましょう。
- 元画像の曇り空の写真

まず曇り空の加工からします。
選択範囲>色域指定を選択してこの様な画面に。許容量を20程にして、スポイトを+の付いた分を選び、空の部分をスポイトでぬりぬりして色を変えたい空の部分の選択範囲を選択していきます。
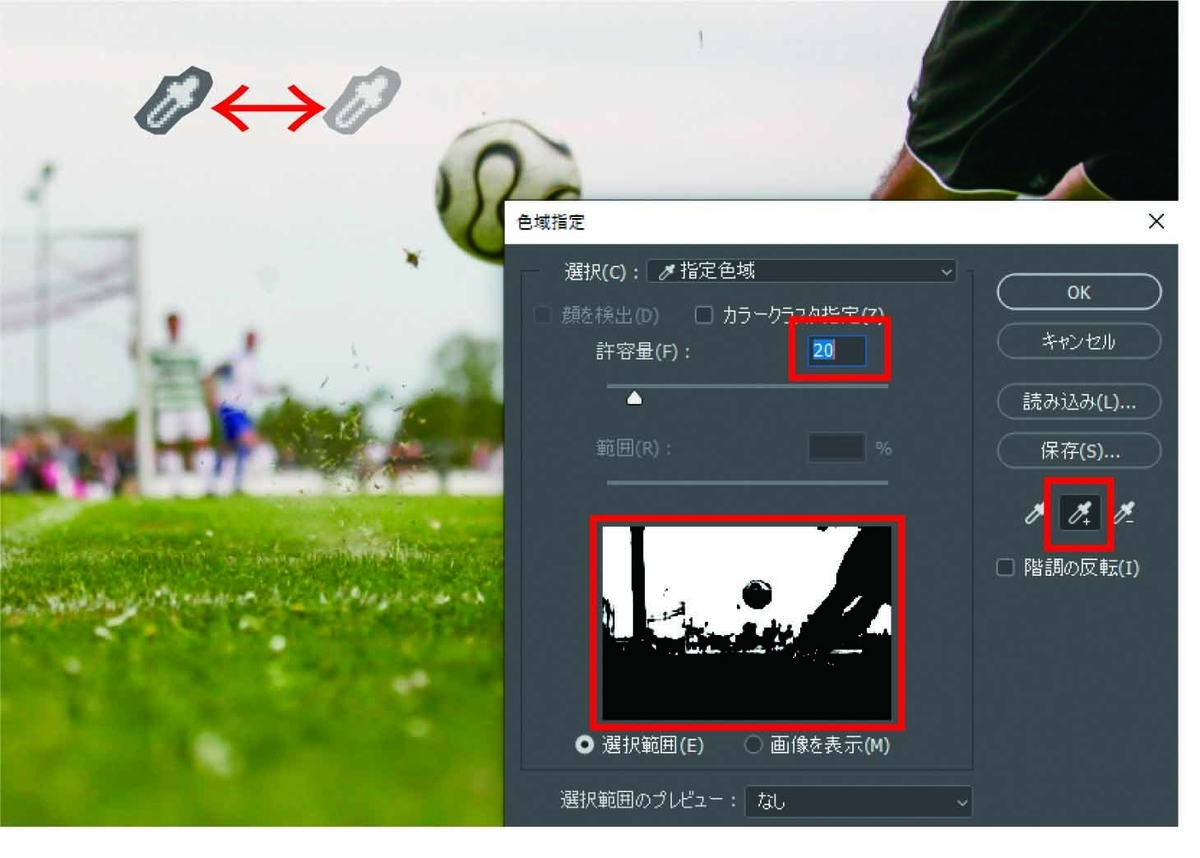
OKしてこの様な選択範囲ができます

次にウィンドウ>チャンネルを選択チャンネルを表示。赤枠の場所を押すとチャンネルに作成した選択範囲から「アルファチャンネル」が生成されます。
このチャンネルを色調補正用のマスクとして使用します。
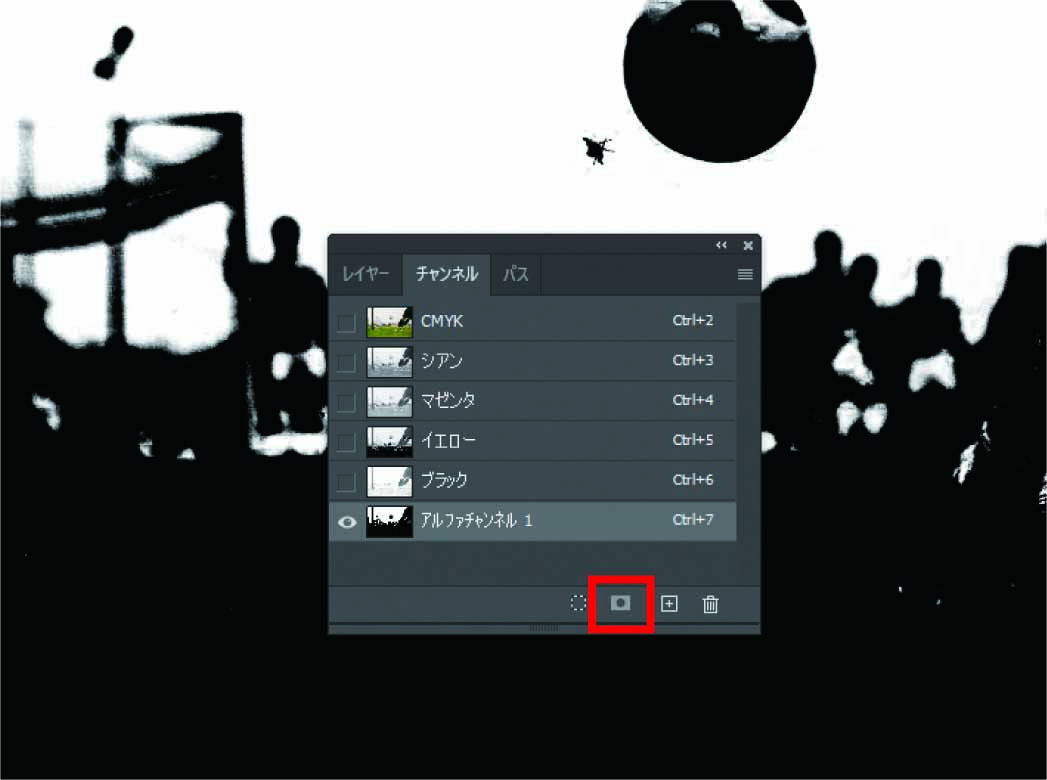
色域指定での選択範囲作成では、色調補正用マスクとしていらない範囲まで出来てしまいます。(色域指定なのでどうしても白っぽい箇所はまとめて選んでしまう為)
いらない部分は塗りつぶす事で修正しましょう。

ブラシツールで描画色を黒に設定、色調補正用のマスクとして必要のない部分を黒で塗りつぶします。逆に必要な部分は描画色を白に設定し、白く塗りつぶします。
キーボードの「X」を押すと描画色と背景色は白と黒が入れ替わります、便利なので使ってみましょう。
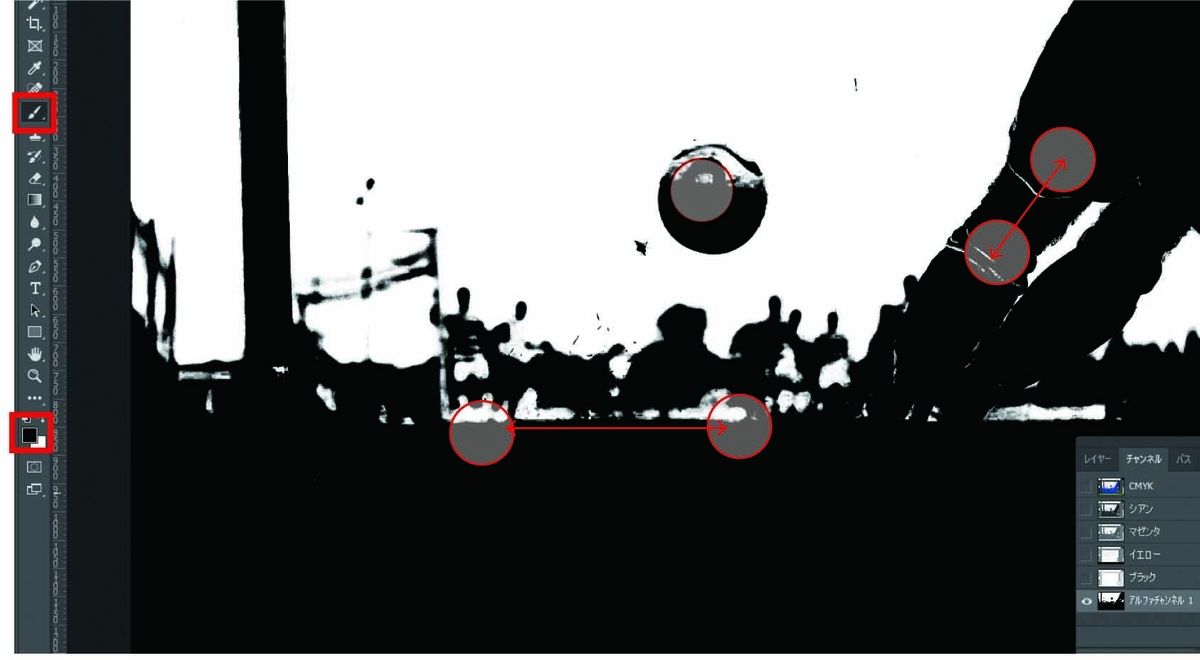
塗りつぶしが終わったら仕上げにフィルター>ぼかし>ガウスで3ピクセル位で全体にぼかしを入れて少しフワッとしたマスクにして完成。 
作成した空のアルファチャンネルを選択し赤線部分を押すと選択したアルファチャンネルの選択範囲が生成されます。

次に、レイヤー>新規調整>トーンカーブで画像の上に空の色調補正用レイヤーを作成します。
シアンを0%から+30%、マゼンタを0%から+10%、イエローを0%から-10%
に設定、白っぽいそらを薄い青色に色変更します。

空の下地が薄い青空になりました。色調補正レイヤーで作成しているのでレイヤーから何度でも調整ができます。

まだ完成まで作業は次回へつづく・・・申し訳ございません。
広告
人材は大切に・・・・