曇り空の写真の加工依頼②
前回からの作業の続きです。
濃い色の青空を作成します。レイヤーを一枚作成して、選択範囲>全てを選択 続けて背景色部分をダブルクリックしてカラーピッカーを表示、C100% M65% Y0% K0%に設定します。

編集>塗りつぶし で背景色を選んでOKするとレイヤーを全面濃い青空色に塗りつぶします。

再びチャンネルから濃い青空用のマスクを作成します。チャンネルで新たにアルファチャンネルを作成してください。
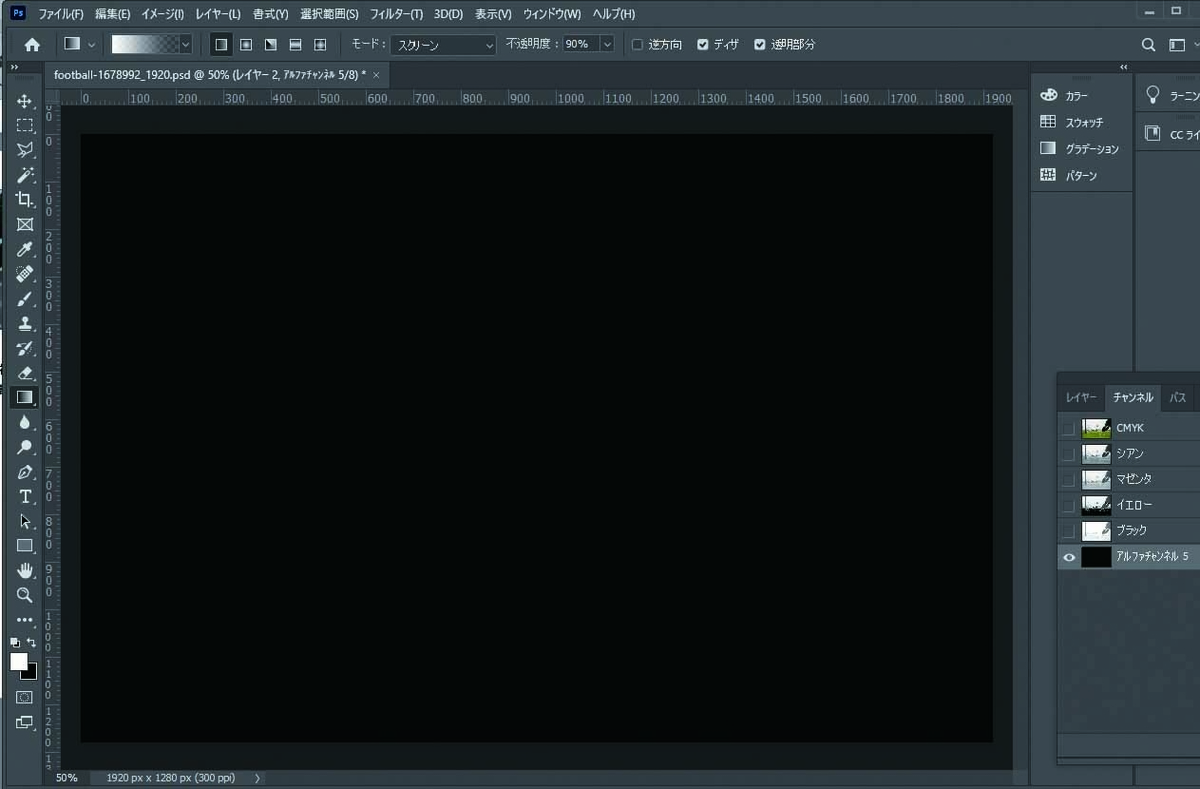
グラデーションツールを使用し、アルファチャンネルにグラデーションを作成。
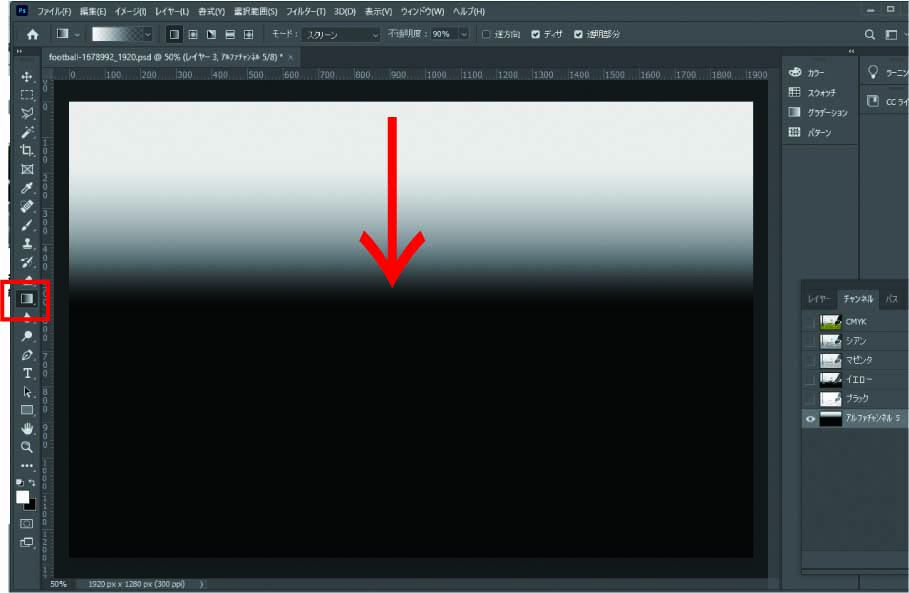
作成したアルファチャンネルから選択範囲を作成。
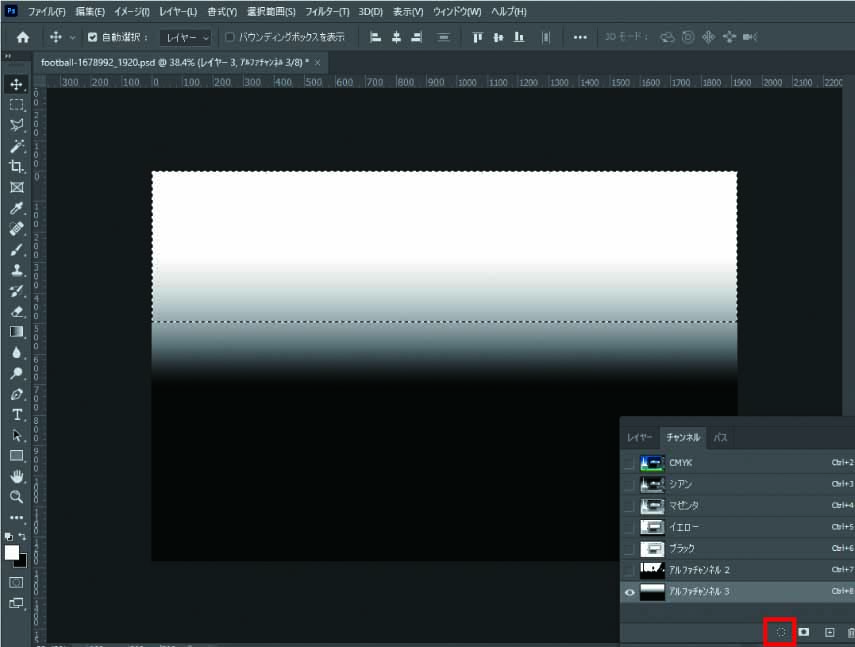
グラデーションの選択範囲を生成した状態で先ほどの薄い青空用のアルファチャンネルをを選択し、選択範囲>選択範囲を読み込む 現在の選択範囲との共通範囲を選びOK。

そして先ほど作成した濃い青空のレイヤーでレイヤーマスクを追加します。
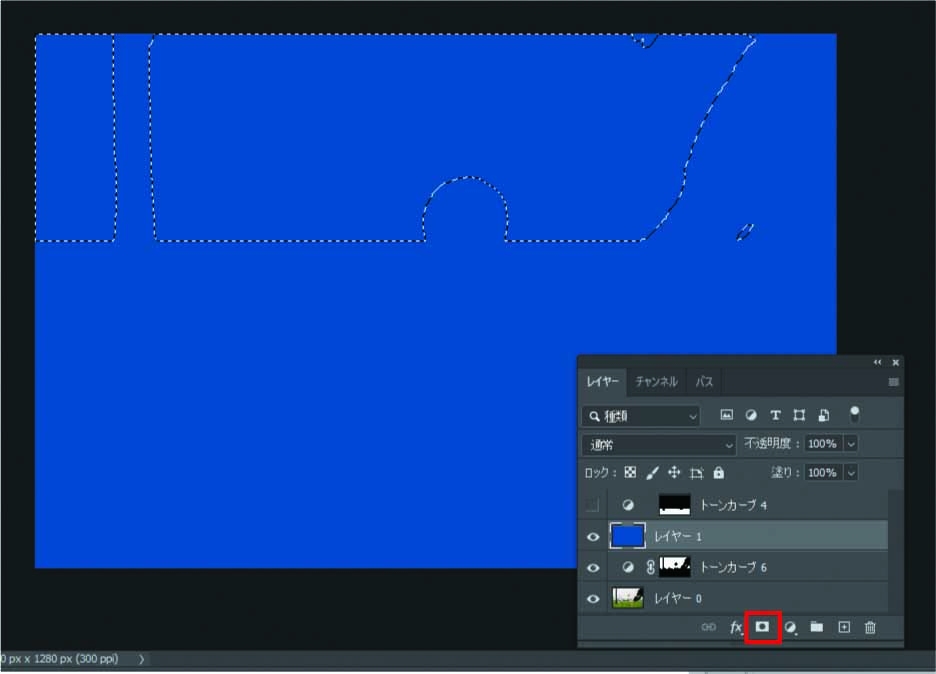
そして先ほど作成した濃い青空のレイヤーでレイヤーマスクを追加します。
おまけに不透明度75%位に設定して馴染ませて、青空完成。

最後に草部分用のマスク作成、新規アルファチャンネルを作成してペンツールで草部分のみをちゃちゃっと描画色で塗りつぶし(しんどくなってきたかも;)

こんな感じでマスク作成。

作成したアルファチャンネルから選択範囲を作成、レイヤー>新規調整>トーンカーブ でシアンを中間から濃度アップマゼンタを中間から濃度ダウンします。
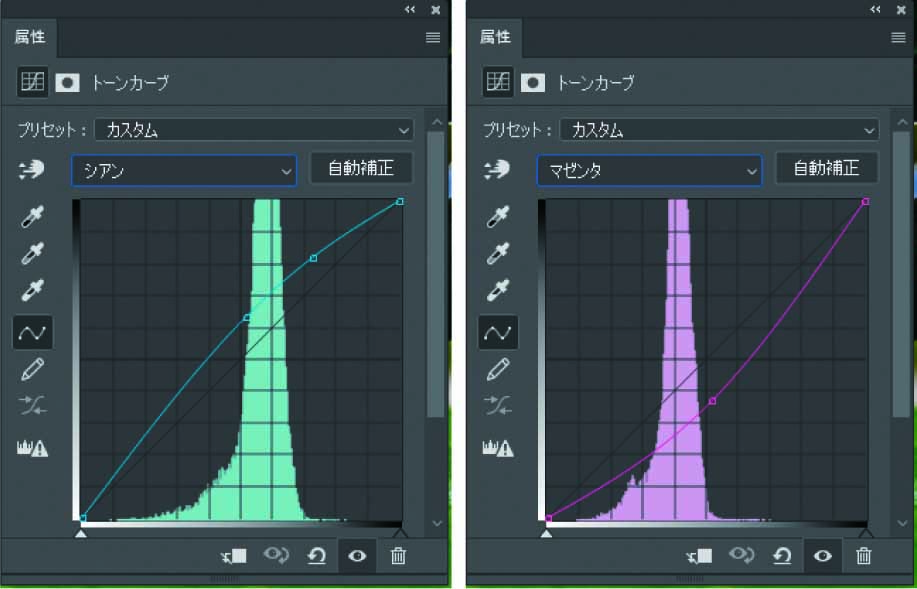

これで完成です!
全体的に濃度の濃いめな画像になってしましましたが、あくまでざっとした加工方法の説明なので、出来上がった画像を見て微調整してくださいな。
わざわざ記事を2回に分けて申し訳ございませんでした。
それではまた(@^^)/~~~
広告
人材は大切に・・・・